【BM】もふったー セットアップマニュアル [2013/06/13版]
* 旧 もふったー セットアップマニュアル [2011/07/22版]は移動しました
1.もふったーのインストール
※初心者には、CAB版ではなく、インストールが簡単な、インストーラー付きバージョンをお勧めします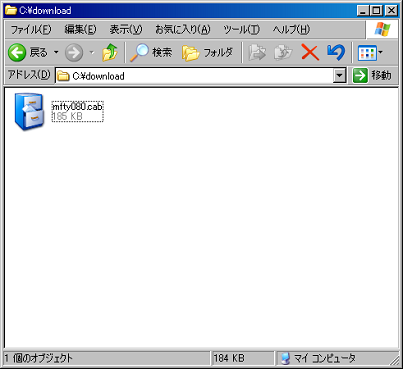
まず、ダウンロードした、mftrxxx.cab を 開くか、解凍ソフトで好きな場所に解凍します。
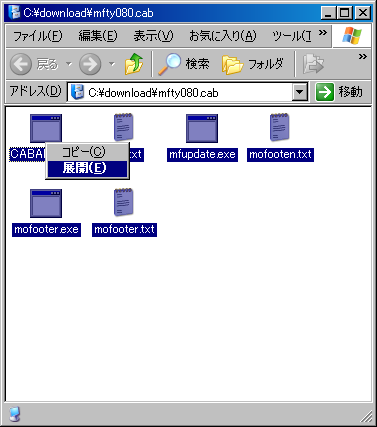
開いた場合は、Ctrl+Aで すべてのファイルを選択した後右クリックを押して、展開を選びます。
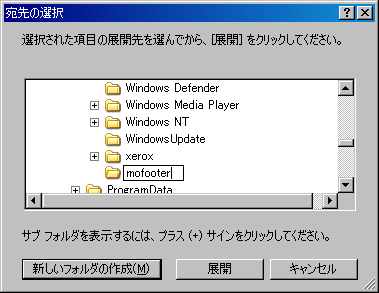
すると、フォルダを作って好きな場所に展開することができます。
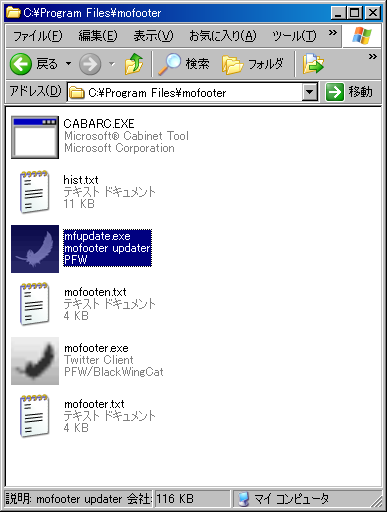
インストールはこれで完了。
API 1.1から OpenSSL(暗号化通信ソフト) が必要になりました。
ネットから探すか、私が作った物をお使いくださいませ。
Shining Light Productions - Win32 OpenSSL
【BM】Windows 95 で動作するOpenSSLライブラリ作ったよ!
必要なのは libeay32.dll と ssleay32.dll です。
GDIPLUS(Win2000・9xで PNGなどの表示に必要) は、システムフォルダにあれば必要ありませんが、mofooter.exe と 同じフォルダにコピーしても構いません。
Windows 95 対応版 GDIPLUS最新版も公開してますのでどうぞ
まず、起動してみましょう。
2. ユーザーのセットアップ
最初の起動で認証メニューを開くか聞かれます。
OKを選びますが、間違って閉じてしまった場合は、環境>設定>初期設定 で開きなおしてください。
① 最初に、使うブラウザを選択します。(デフォルトブラウザでいいやって人は空白でいいです。パソコンのデフォルトブラウザを変更していない場合は自動的にIEになります)
② Proxyを使用する場合は、設定を入れてください。Proxyを使用しないとわかっている場合は、自動ではなく無しを選ぶと少し動作が早くなります。
③ API 1.1 から https 通信が必須になりました。 OpenSSL をインストールしていない場合やロードできない場合は、グレーになります。
導入してもロードできない場合は、提供元やバージョンを変えてみてください。
④ブラウザの設定が終わったら、ブラウザで認証を選びます。
通常は認証1だけ使います。
Consumer Key を入力すると認証2が使えるようになりは、発言やDMなど、クライアント名が表示されるAPIだけもふったーが使うようになります。
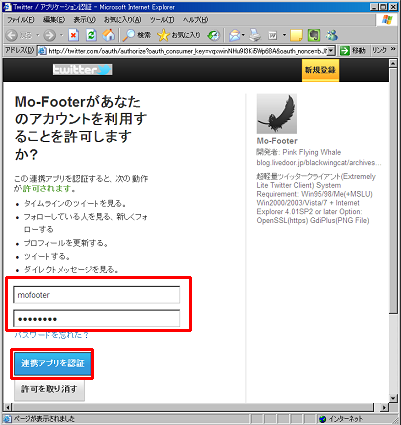
選択したブラウザが起動して、認証画面が出ます。*HTTPS が無効になっていたりすると画面が出ません。
ブラウザを選ばなかった場合は、画面のように、IEが起動します。
対応していないブラウザを選ぶ場合は、コピーでも構いません。
ここで、Twitter IDとパスワードを入れて認証します。
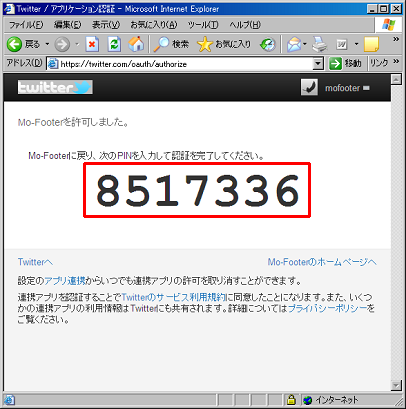
数字が出てくるので、この数字をコピーします。

⑤そして、 PIN Code というところに張り付けます。
⑥入力完了を押します。
⑦ 下に、ScreenName。右にUserIDが表示されれば成功。
うまくいかなければ、数字が間違ってるか、Proxyの設定が間違ってるので、やり直して下さい。

閉じると、もふったーが起動します(これはシンプルモード)。
この状態から、ツールバーとボタンを消して(ツールバーを戻すときはALT+M)、さらにコンパクトにすることもできますが、普通の人は通常モードの方が使いやすいと思います。

さらに、プレビューウィンドウを有効にすると、発言やアイコン、画像のサムネイルが表示できるので便利です。
設定にTL色分け の機能があるのでチェックを入れると 未読管理や片思いなどの色分けが可能になります。
いったん設定が終わったら、アップデートをしてみましょう。
説明>更新ソフト起動 したら、もふったーを終了させてください。
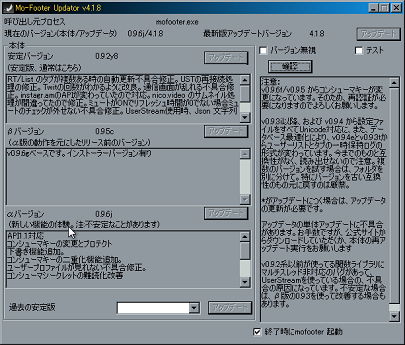
通常は、正式バージョンのアップデートがある場合だけ利用します。
開発バージョンは新しい機能が使えますが、テストが十分でないため、不具合が発生することがあります。
関連記事:
Twitter Client Mo-Footer(もふったー)開発計画【BM】
【BM】もふったーの新機能 Dual コンシューマキーの使い方

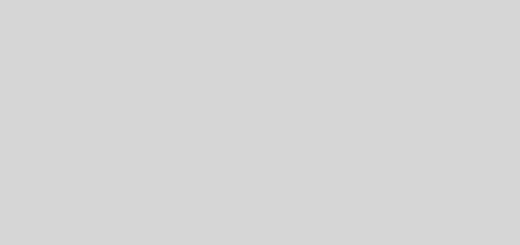


Cab圧縮を利用されているなら、EXEPressを使われてはどうですか?
Cabファイルのインストーラ化ができます。
Version 1.0になるころにはそうしたいですね|・ω・)
アップデータが同じCAB利用してるので、EXEで解凍できるかが
ちょっと不安ですが。
安定化Varを利用しようとしておりました。
初期設定で「ブラウザで認証」をクリックしても
もふったー本体の下部分に“ネットワークエラー(指定されたファイルが見つかりません)”
とでて、ブラウザも起動しません…
ブラウザを複数試してみて、OSを2000と7と試してみても一緒でした。
単純に自分が何か抜けてるだけのような気もしておりますが
何か方法があればご教授ください
API v1.0のブラックアウトテストにより、認証を HTTPS でやらないとエラーになるようになってるようです。
OPENSSL を入れたうえで、HTTPSを有効にしてみてください。
遅くなりましてすみません
無事解決しております
ありがとうございました
ご無沙汰です、Opera インストの折はお世話になりました。installer 付きのものを利用しましたが、解決前の F さんと同じ状態です。openSSL は同梱されてますし、あとは https を有効にするというのが判りかねます。どう変更すればいいのでしょうか。
お使いのバージョンは0.9.5bでしょうか?
0.9.2はブラックアウトテストですでに一部の機能が使えなくなっています。
0.9.5は既定の設定で使えるようになっています。
それにしても桃翼鯨が黒翼猫とは驚きでした。
vector で物色しましたが(.92y7)、安定版がノーグッドだったのですね。もふ更新確認より .95b をゲットしうまくいきました。
モフッターβのv0.9.5c をインストール形式でクリーンインストールしてみました。
OpenSSLは 1.0.1eをインストール済み。Visual C++ 2008も入れてみました。
モフッターの初期セットアップで「認証1」を押しても、
「OpenSSL をインストールして、’https’.にチェックを入れてください」と出てしまいます。
https通信有効がグレーアウトしている状態です。
win7 64bitで OpenSSLも64bit版を使っています。
問題解決のヒントがありましたら御教授下さい。
もふったーは32bit アプリのため、 64bit 版DLLを読むことができません。
別途、32bit版の OpenSSLもインストールしてみてください。
システムにインストールしなくても、もふったーのフォルダ内に 32bit版の OpenSSLがあればOKです。
http://blog.livedoor.jp/blackwingcat/archives/1591502.html
こちらにあるopssl100k.cabを解凍してフォルダに入れたらうまくいきました!
ありがとうございます。
初めまして。
PC98のWin98で利用したかったのですが、Vectorの最新版(インストーラつき)を利用したものの、「認証1」のボタンをクリックしても何も起きない状況です。
(IEはインストール済です)
試しにWindows7機でも試してみましたが、同じでした。
何か前提の見落としなどありましたらお教えいただきたく存じます。
>>14
Twitter の仕様変更により、もふったーにプレインストールされているopenssl の 1.0.0系では動作しないようになっています。サイト内に最新版の openssl 1.0.1 / 1.0.2 がありますのでそれを上書きしていただけたらと思います。
ありがとうございます!無事に使えるようになりました!