もふったー セットアップマニュアル [2011/07/22版]
1.もふったーのインストール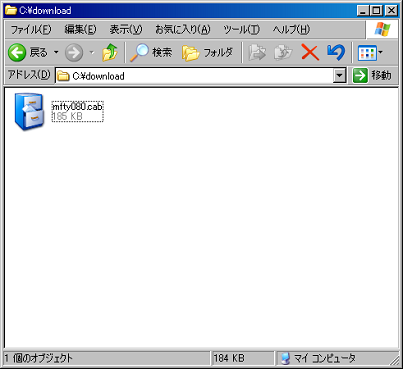
まず、ダウンロードした、mftrxxx.cab を 開くか、解凍ソフトで好きな場所に解凍します。
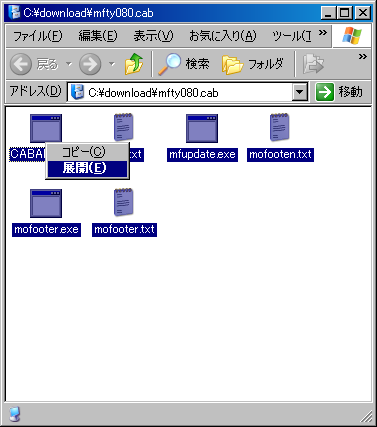
開いた場合は、Ctrl+Aで すべてのファイルを選択した後右クリックを押して、展開を選びます。
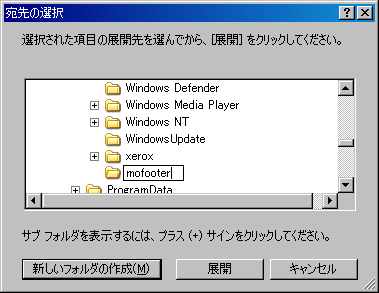
すると、フォルダを作って好きな場所に展開することができます。
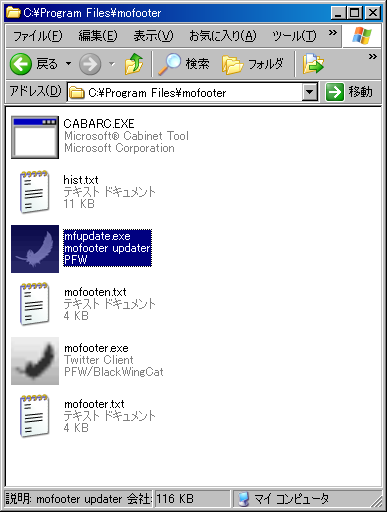
インストールはこれで完了。
OpenSSL(暗号化通信ソフト) や、 GDIPLUS(Win2000・9xで PNGなどの表示に必要) のファイルを入れる場合は、同じフォルダにコピーしても構いません。
まず、起動してみましょう。
2. ユーザーのセットアップ
最初の起動で認証メニューを開くか聞かれます。
OKを選びますが、間違って閉じてしまった場合は、環境>設定>初期設定 で開きなおしてください。
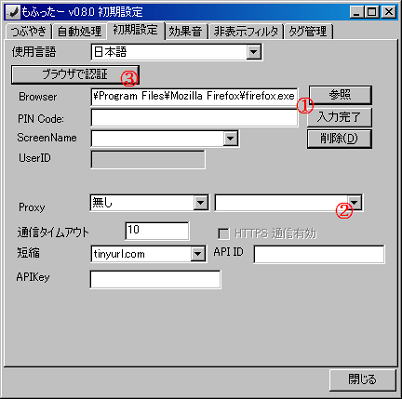
最初に、使うブラウザを選択します。(デフォルトブラウザでいいやって人は空白でいいです。パソコンのデフォルトブラウザを変更していない場合は自動的にIEになります)
Proxyを使用する場合は、設定を入れてください。Proxyを使用しないとわかっている場合は、自動ではなく無しを選ぶと少し動作が早くなります。
ブラウザの設定が終わったら、ブラウザで認証を選びます。
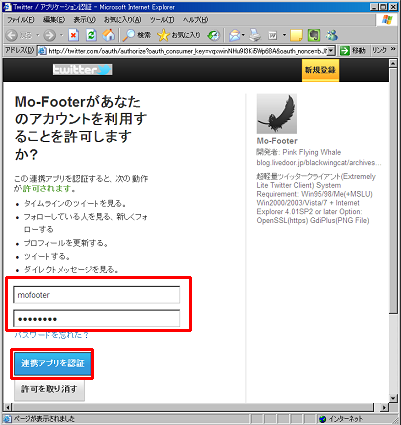
選択したブラウザが起動して、認証画面が出ます。
ブラウザを選ばなかった場合は、画面のように、IEが起動します。
ここで、Twitter IDとパスワードを入れて認証します。
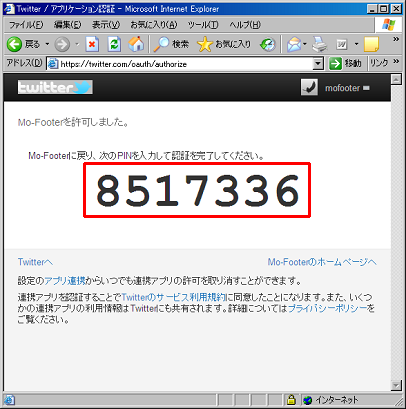
数字が出てくるので、この数字をコピーします。
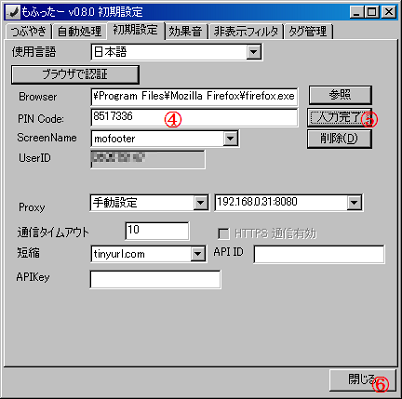
そして、 PIN Code というところに張り付けて、 入力完了を押します。
下に、ScreenName とUserIDが表示されれば成功。うまくいかなければ、
数字が間違ってるか、Proxyの設定が間違ってるので、やり直して下さい。

閉じると、もふったーがシンプルモードで起動します。
この状態から、ツールバーとボタンを消して(ツールバーを戻すときはALT+M)、さらにコンパクトにすることもできますが、普通の人は通常モードの方が使いやすいと思います。

さらに、プレビューウィンドウを有効にすると、発言やアイコン、画像のサムネイルが表示できるので便利です。
設定にTL色分け の機能があるのでチェックを入れると 未読管理や片思いなどの色分けが可能になります。
いったん設定が終わったら、アップデートをしてみましょう。
説明>更新ソフト起動 したら、もふったーを終了させてください。
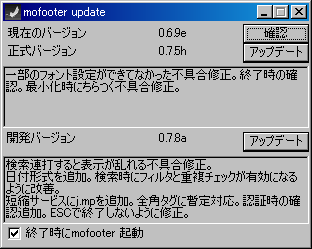
通常は、正式バージョンのアップデートがある場合だけ利用します。
開発バージョンは新しい機能が使えますが、テストが十分でないため、不具合が発生することがあります。
関連記事:
Twitter Client Mo-Footer(もふったー)開発計画【BM】
【BM】もふったーの新機能 Dual コンシューマキーの使い方

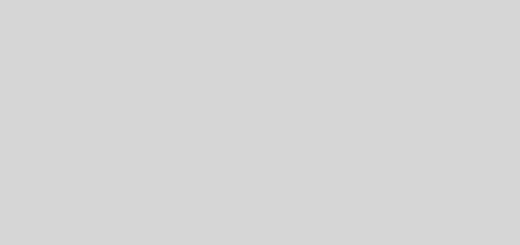


Comments